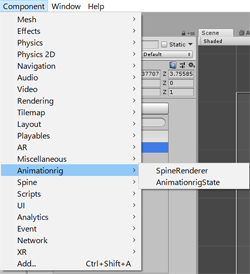
Please access the following :)
以下よりアクセスしてください。
The runtime does not use spine-runtime alone.
ランタイムは抽象化されているため、単体ではspine-runtimeを使用しません。
If you use Spine-runtime, the Spine license also applies.
Spine-runtimeを使用する場合は、Spineのライセンスも適用されます。
Under the MIT License.
This runtime(files) is licensed under the Expat License, sometimes known as the MIT License: Copyright Ko-Ta Takeuchi.
Permission is hereby granted, free of charge, to any person obtaining a copy of this software and associated documentation files (the "Software"), to deal in the Software without restriction, including without limitation the rights to use, copy, modify, merge, publish, distribute, sublicense, and/or sell copies of the Software, and to permit persons to whom the Software is furnished to do so, subject to the following conditions:
The above copyright notice and this permission notice shall be included in all copies or substantial portions of the Software.
The Software is provided "as is", without warranty of any kind, express or implied, including but not limited to the warranties of merchantability, fitness for a particular purpose and noninfringement. In no event shall the authors or copyright holders be liable for any claim, damages or other liability, whether in an action of contract, tort or otherwise, arising from, out of or in connection with the Software or the use or other dealings in the Software.
http://esotericsoftware.com/spine-runtimes-license
Some Spine-animations may not play(draw) correctly. If the animation display is disturbed, Please use the attached patch files.
Spineアニメーションによっては正しく再生されない可能性があります。もし表示が壊れる場合は、付属のパッチファイルを使用ください。
spine_runtime_patch/3.7/
spine_runtime_patch/3.8/
| Animtionrig | |
|---|---|
| CommonMS | Multi platform binary-rw functions. |
| AnimationrigMisc | Types and basic functions. file-IO,easing,math,matrix.unicode...etc. |
| Animationrig | Read animationrig format file. Build data structure. |
| AnimationrigState | Do the animation! |
| AnimationrigPreset | Load and execute from *.animrig.preset.txt file. |
| AnimationrigPhysics | Physics model. |
| AnimationrigWiggle | Wiggler. |
| AnimationrigSpine | Use spine object. |
| AnimationrigNull | Null object. |
| AnimationrigLogger | Debug logger object. Output spine object state. |
| unity | |
|---|---|
| UnityStateRenderer | Unity interface. |
| AnimrigState | AnimationrigState component. |
| AnimrigRendererSpine | Spine renderer component. |
| AnimrigRendererGameObject | GameObject renderer component. |
| spine mix-add patch | |
|---|---|
| 3.7 | Spine 3.7 latest runtime patch. |
| 3.8 | Spine 3.8 latest runtime patch. |
This runtime only has function to control spine. You need to setup an environment(workspace) to load and draw the spine.
このランタイムはspineを制御するだけの機能しか有していません。spineを読み込んで表示させる環境をご用意ください。
Take a look at the unity sample first.
If unity can be used, the following preparation is not necessary.
まずは unity サンプルをご覧ください。
もし、unityが使えるなら以下の下準備は不要です。
First, Read the file. And create AnimationrigState from Animationrig data class.
まずファイルを読み込みます。読み込んだ Animationrig データから実行用の AnimationrigState を生成します。
// setup data
var anim = new Animrig.Animationrig();
// load
{
MemoryStream ms = CommonMS.LoadFromFile("data/sample.animrig");
anim.LoadFromBinary(ms);
}
// setup state
var state = new Animrig.AnimationrigState(anim);
state.OnEvent = EvenetCallback; // event callback
Execute by calling AnimationrigState.Update().
AnimationrigState.Update() を呼ぶことで実行します。
// deltatime : 1sec = 1.0
state.Update(0.1);
Not enough to control spine. You need to define a class for control.
これだけではspineを制御するには不十分です。コントロール用のクラスを定義する必要があります。
Define AnimationrigStateRenderer class for control. The finished thing is AnimationrigSpine.cs file.
コントロール用 AnimationrigStateRenderer クラスを定義します。出来上がったものが AnimationrigSpine.cs ファイルになります。
// property
public class SpineRenderer : StateRenderer
{
public static readonly int SaveVersion = 1;
public Spine.AnimationState state = null; // Spine
public Spine.Skeleton skeleton = null; // Spine
public SpineRenderer();
// common
public override void Update(double deltatime);
// spine control
public override void SetAnimation(int trackindex, int usetrack, string basename, bool loop, bool addanim, MixBlend trackmix, float duration, bool seekmode);
public override void SetTrackBlendAlpha(int trackindex, int usetrack, float alpha1, float alpha2, float alpha3, float alpha4, bool exists);
public override void SetTrackSeekTime(int trackindex, int usetrack, float time1, float time2, float time3, float time4, bool exists);
public override void SetMixDuration(float duration);
...
}
These methods are called back in AnimationrigState.Update(). Relay the instruction to Spine.AnimationState & Skeleton.
これらメソッドは AnimationrigState.Update() 関数内でコールバックされます。設定された Spine.AnimationState & Skeleton へ命令を中継します。
Please see RendererObject for details.
詳しくは RendererObject をご覧ください。
AnimationrigState provides StateInput to control with the application.
Set that class to the Renderer property.
AnimationrigState にはアプリケーションとやり取りするための StateInput が用意されています。Renderer プロパティにセットしてください。
// create state renderer
var spinerenderer = new Animrig.SpineRenderer();
spinerenderer.state = spineobject01.AnimationState;
spinerenderer.skeleton = spineobject01.Skeleton;
// in sample.animrig file
// [0] : spine object
// [1] : null object
state.InputObjects[0].Renderer = spinerenderer;
To reflect physics, you need to define a StateRenderer that supports physics. This is also provided in AnimationrigSpine.cs.
物理計算を反映させるには、物理計算に対応した StateRenderer を定義する必要があります。これも AnimationrigSpine.cs に用意されています。
// * support physics renderer
var spinerenderer = new Animrig.SpinePhysicsRenderer();
...
state.InputObjects[0].Renderer = spinerenderer_chara;
// * setup physics
state.SetupPhysics();
First, you need to build(setup) a physics.
最初に物理計算の構築が必要になります。
The physics update is automatically execute with AnimationrigState.Update ().
物理計算の Update は AnimationrigState.Update() で自動的に実行されます。
if you want to advance(skip) only the physics time, Call AnimationrigState.UpdatePhysics().
もし物理計算だけ早く進めたいなら AnimationrigState.UpdatePhysics() を呼んでください。
// skip 10sec
state.UpdatePhysics(10.0);
If you want to restore to the natural pose, call AnimationrigState.AppeasePhysics ().
自然状態に即座に戻したい場合は、AnimationrigState.AppeasePhysics() を呼んでください。
// restore natural
state.AppeasePhysics();
Manipulating values from the application is very easy :)
Access InputObjects to set the value.
It has a simple easing function.
アプリケーションからアニメーションへ値を送るのはとても簡単。
InputObjects にアクセスして値を設定します。
標準でイージング機能を持っています。
// inputvalue[0] = 0.5
state.InputObject[0].SetValue(0 , 0.5f);
// use easing
// duration : 1.0
// ease : InOutQuad
state.InputObject[0].SetValue(0 , 0.5f , 1.0f , Animrig.Easing.InOutQuad);
Adjust the value on the editor, You may want to use it on your application.
It's very easy to do with the Preset class.
エディタで値を調整し、それをアプリケーションで使いたいと考えることもあるでしょう。
Preset クラスを使えば簡単に実現できます。
// load preset
preset = new Animrig.Preset();
{
MemoryStream ms = CommonMS.LoadFromFile("data/sample.animrig.preset.txt");
preset.LoadFromStream(ms);
}
Set the contents of the preset to a value. It has a simple easing function.
指定した名前のプリセットを InputObject に反映します。
標準で簡単なイージング機能を持っています。
preset.SetPreset(
state.InputObjects[0],
"happy", // preset name
1.0, // duration
Animrig.Easing.InOutQuad // ease
);
Set values to default on editor.
もしエディタでデフォルト値を設定していれば、その値を設定します。初期状態では0.0になります。
Set values to 0.0f.
値を 0.0 で設定します。
AnimationrigState has the state serialize function.
AnimationrigStateには状態の保存機能を持っています。
// save
var ms = new MemoryStream();
state.SaveToBinary(ms);
// load
ms.position = 0;
state.LoadFromBinary(ms); // return bool
Only AnimationrigState is restored. Objects(such as spine) are not restored.
If you need a full state restore, you need to define the object SaveLoad function.
復元されるのはAnimationrigStateだけです。
spineなどのオブジェクトは復元されません。もし完全な状態復元が必要なら、オブジェクトのSaveLoadをあなたが用意する必要があります。
If the animation data(Animgrig file) has changed, Save data compatibility is lost. but, It will try to restore as much as possible. If fewer changes , may be possible to restore.
もし、アニメーションデータ(Animgrig file)に変更が入った場合、基本的には互換性は失われます。しかし、出来るだけ頑張って復元しようと試みます。
少ない変更であれば、復元できる可能性があります。
Set the function to AnimationrigState.OnEvent to receive the event of the event-object on the application side.
アプリケーション側でイベントオブジェクトのイベントを受け取るにはAnimationrigState.OnEventに関数を設定してください。
public void OnAnimationrigEvent(Animrig.AnimationrigState state, ref Animrig.StateEventData data)
{
// If you want to know the event source object, use InputObject.UserObject property.
// anim.State.Inputs[0].UserObject = YoureGameObject; // set
// var YoureGameObject = data.Input.UserObject as GameObject; // get
if (data.Strings0 != "") Debug.Log(data.Strings0);
if (data.Strings1 != "") Debug.Log(data.Strings1);
}
// event
anim.State.OnEvent = OnAnimationrigEvent;
User-Memo is free areas from editor. If you want to keep special settings in the file, please use it.
エディタのユーザメモは自由に使うことが出来ます。もし特殊な値をファイルに保持させたい場合は、この領域を使うと良いでしょう。
if (anim.UserMemo.Length > 0){
var settingdata = anim.UserMemo[0];
}
Components are provided for use with Unity.
You can easily setup spine. At first I think that it is good to test with Unity.
Unityで使う場合は、コンポーネントが用意されています。
spineの準備も楽ちんなので、まずはUnityで触って感触を掴むと良いと思います。
Please also watch this video.
動画も、併せてご覧ください。
Please see the official page or etc.
ここでは説明しません。オフィシャルページなどをご覧ください。
http://esotericsoftware.com/spine-unity
Include the following files (copy to asset folder).
以下のファイルを組み込んで(assetフォルダにコピーして)ください。
runtime/csharp/lib/*.cs
runtime/csharp/lib_unity/*.cs
Animationrig appears on component menus.
component メニューに Animationrig が追加されます。
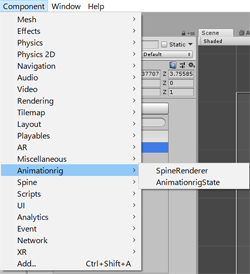
First, setup AnimationrigState object.
Create an empty GameObject and attach the AnimationrigState component.
まず AnimationrigState を準備します。
空のGameObjectを作り、AnimationrigState コンポーネントを追加してください。
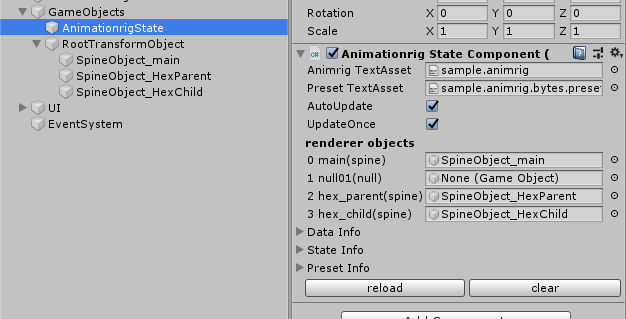
Set Animationrig binary file. To use binary files in Unity, you need to change the file-extension to .bytes.
Animationrigバイナリファイルを指定します。Unityでバイナリファイルを扱うには .bytes に拡張子を変更する必要があります。
Set the Preset text file. This file is used in text format .txt.
Presetテキストファイルを指定します。これはテキスト形式 .txt で取り扱います。
Attach Animationrig-SpineRenderer component to the spine game object.
spineのゲームオブジェクトに Animationrig - SpineRenderer コンポーネントを追加します。
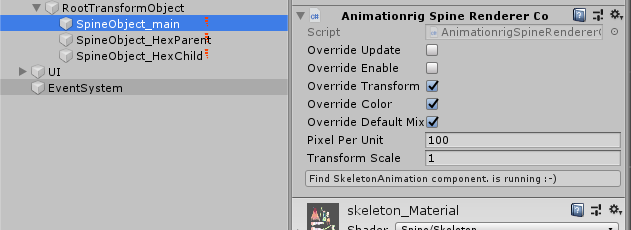
SpineRenderer relays the operation of AnimationrigState.
SpineRenderer は AnimationrigState の操作を中継する役割を持ちます。
このコンポーネントを追加しないかぎり影響を受けません。
Synchronize with GameObject.Transform. Set the Local coordinates. Create a RootTransformObject like the image.
GameObject.Transformと連動させます。エディタでデザインした座標が設定されるので、画像の RootTransformObject のようにルートを設けてください。
Set the spine(GameObject) scale. There is a factor of 100 between editor and unity.
spine(GameObject)の倍率を指定します。エディタとunityでは100倍の差があります。
I think that this item will be deleted soon.
この項目はそのうち削除すると思います。
Set the overall scale.
全体の倍率を設定します。大きさ、位置全てに影響を与えます。
This value is different for SkeletonAnimation or SkeletonGraphic.
For Graphic set 1 (1unit = 1pixel),
For Animation, set 0.01 (1unit = 0.01pixel).
この値は SkeletonAnimation と SkeletonGraphic で異なります。
Graphicの場合は 1(1unit = 1pixel)、Aimationの場合は 0.01(1unit = 0.01pixel)を設定します。
Back to the AnimationrigState component.
Set GameObjects to RendererObjects.
AnimationrigState コンポーネントに戻ります。
RendererObjects にアニメーションと対応する GameObject を設定していきます。
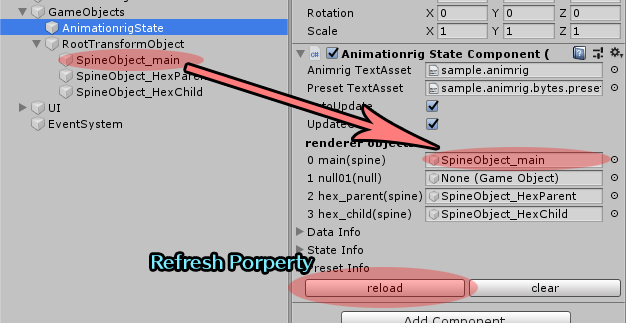
If the RendererObjects name is none, please update it with the reload button.
もしRendererObjectsの名前などがnoneの場合は、reloadボタンで更新してください。
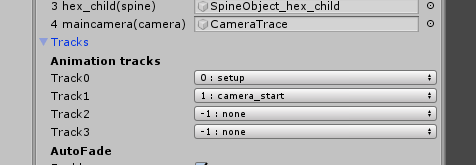
If you want the animation to play at the start, set the "tracks" property.
You can also change animations from the Unity timeline.
再生させるだけなら、AnimationrigStateコンポーネントで設定するのが簡単です。一応、Unityタイムラインからもアニメーションの切り替えが可能です。
If you need more advanced operations, access AnimationrigState directly as shown in the sample.
より高度な操作を必要とする場合は、サンプルのように AnimationrigState に直接アクセスしてください。
// main.cs
// change animation & AutoFade
public void OnAnimation0Change(int value)
{
if (EventLock) return;
if (value < 0) return;
var name = AnimationCombo0.options[value].text;
if (name == "empty")
{
anim.State.ClearTrackFade(2, 1.0f);
}
else
{
anim.State.EntryTrackFade(2, name, 1.0f);
}
}
The sample program demonstrates the following features:
サンプルプログラムは以下の機能のデモンストレーションになっています。
Interpolate switching of animation to a good feeling.
アニメーションを切り替える際の繋ぎを良い感じに補間します。
if (name == "empty")
{
// 1 sec fade , clear animation
anim.State.ClearTrackFade(2, 1.0f);
}
else
{
// 1sec fade , next animation
anim.State.EntryTrackFade(2, name, 1.0f, Animrig.Easing.InOutQuad);
}
You can also check the fade feature on the editor.
エディタ上でも動作確認することが出来ます。

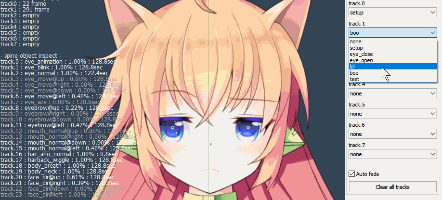
Animationrig also has a track function. It is possible to combine multiple animations. The sample can overlap breathing motion and various movements.
Animationrigでもトラックの概念があります。複数のアニメーションを合成することが可能です。サンプルでは呼吸モーション(breath body noise)に様々な動きを重ねることが出来ます。
anim.State.EntryTrack(0, "setup");
anim.State.EntryTrack(1, "lol");
anim.State.EntryTrack(2, "testmotion");
Even if you control the animation from the application side, you may use values designed on the editor.
You can register a preset in the editor and use it.
アニメーションをアプリケーション側からコントロールする場合であっても、エディタ上でデザインされた値を使用するケースは少なくありません。
エディタでプリセットに登録し、それを用いることが出来ます。
if (name == "default")
{
// 1 sec fade , set default
anim.Preset.SetDefault(anim.State.Inputs[0], 1.0f);
}
else
{
// 1 sec fade , set preset
anim.Preset.SetPreset(anim.State.Inputs[0], name, 1.0f);
}
If you want to control the eyes from camera image processing and the mouth from microphone voice input, change the value directly.
もしカメラの画像処理やマイク音声入力から、口や目をコントロールしたいなら直接値を変更しましょう。
anim.State.Inputs[0].SetValue(0, a1, 0.0f);
anim.State.Inputs[0].SetValue(1, a2, 0.0f);
The editor does not support 3.6, but you can run 3.6 Spine by changing the program a little.
エディタは3.6に対応していませんが、プログラムをちょっと変更することで、3.6のSpineを実行することが出来ます。
However, You can not be used MixAdd function.
ただし、MixAddの機能などは使用できません。
Create Animationrig class.
var anim = new Animrig.Animationrig()
Load Animationrig binary file. Read from MemoryStream class.
Animtionrigバイナリファイルを読み込みます。MemoryStream クラスから読み込みます。
// file load helper
MemoryStream ms = CommonMS.LoadFromFile("data/sample.animrig");
if (!anim.LoadFromBinary(ms)){
return false; // error
}
Serch animation by name.
アニメーションを名前から検索します。
int index = anim.Search("setup");
if (index == -1){
return null; // nothing
} esle{
return anim.Animations[index];
}
User memo can be used freely string list.
ユーザーが自由に書き込めるテキスト領域。
staring text = anim.UserMemo[0];
Animation data list.
アニメーションデータのリスト。
Animrig.Animation a = anim.Animations[0];
Object data list. Has object settings.
オブジェクトデータのリスト。オブジェクト設定が入っています。
Animrig.AnimObject o = anim.Objects[0];
Canvas size and offset.
キャンバス設定。
Animrig.Misc.Vector3 v = anim.Offset;
Animrig.Misc.Vector3 s = anim.Size;
var centerx = v.x + s.x / 2.0f;
var centerx = v.y + s.y / 2.0f;
Timeline(Editor) base framerate.
タイムラインの基礎フレームレート。
Load file state. Reflected after LoadFromBinary().
ロードしたファイルの情報、またはエラーの詳細を返します。
if (!anim.LoadFromBinary(ms)){
console.WriteLine("error : {anim.LastError}");
return false;
}
console.WriteLine("finished : ver {anim.LoadVersion}");
return true;
Create state class.
実行、またはその状態を保持するクラス。
// data
MemoryStream ms = CommonMS.LoadFromFile("data/sample.animrig");
anim.LoadFromBinary(ms);
// state
Animrig.AnimationrigState state = new Animrig.AnimationrigState(anim);
Advance timeline time. timeline and physics.
タイムライン時間、物理計算時間を進めます。
state.Update(1.0 / 60);
物理計算時間だけ進める場合。
Advance physics time only.
state.UpdatePhysics(10.0); // skip 10sec
Setup all state-renderer physiscs. The physics will not start unless you call this function.
物理計算を構築します。実行しない限り物理計算は反映されません。
state.SetupPhysiscs(anim.Objects[0].SettingField);
Set the string-list where the settings are written. This is stored in the object of Animtionrig data.
設定が書き込まれたStringListを指定します。これはAnimtionrigデータのオブジェクトが保持しています。
When exists phisics, Restore natural pose.
物理計算を自然姿勢に戻します。
state.AppeasePhysics();
Set and play animations.
アニメーションを設定します。
state.EntryTrack(0,"setup");
state.EntryTrack(2,"pose:test");
Remove animations.
アニメーションを削除する場合。
// track
state.ClearTrack(2);
// all
state.ClearTracks();
Transition animation with fade.
アニメーションをフェードで遷移させます。
state.EntryTrack(2,"facial:boo",0.5f,Easing.InOutQuad); // duration 0.5
// wait
state.EntryTrack(2,"facial:lookdown",0.5);
Remove animations with fade.
フェードで削除する場合。
state.ClearTrackFade(2,0.5);
Playing animation tracks data.
再生中のアニメーショントラック情報。
Animrig.StateTrack t = state.Tracks[0];
TracksSafe() gives you access without worrying about the range.
TracksSafe() を使うと範囲外かどうかを気にせずアクセスできます。変動することが多いので便利です。
Animrig.StateTrack t = state.TracksSafe(4096);
if (t != null){
// exists
}
Trackcount returns the cached length. UsageTrackCount returns the length of the actual usage track.
TrackCount はキャッシュが利いた値を返します。実際の使用トラック数は得るには UsageTrackCountを使用してください。
int n = state.UsageTrackCount;
for (var i=0;i<n;i++){
//
}
Receive EventLayer callbacks.
イベントレイヤのイベントをコールバックで受け取ります。
void EventCallback(Animrig.AnimationrigState state, ref Animrig.StateEventData data){
string s0 = data.Strings0;
string s1 = data.Strings1;
...
}
state.OnEvent = EventCallback;
StateInputs object list.
StateInputオブジェクトリスト。
Animrig.InputObject o = state.InputObject[0];
StateInput stores the calculation result of Animationrig timeline.
StateInoutは Animationrig タイムラインの計算結果を保持します。
Return object type.
Animrig.ObjectType t = state.Input[0].ObjectType;
Set StateRenderer class.
StateRenderer クラスを設定します。
state.Inputs[0].Renderer = spinerenderer;
Remove or default is null.
初期状態、解除するには null を設定してください。
state.Inputs[0].Renderer = null;
You can use it freely. (c++ : void*)
自由に使える object型 です。(c++ならvoid*)
state.Inputs[0].UserObject = unityspineobject;
Embedding values in the Animationrig timeline from the application side.
Used when control directly. Usually, use preset function.
Animtionrigタイムラインに値を組み込みます。直接操作する際に使用し、普段は preset を使用することになると思います。
state.Inputs[0].SetValue(0, 0.5f, 1.0f, Animrig.Easing.InOutQuad); // duration 1sec
state.Inputs[0].SetValue(1, 0.9f, 1.0f, Animrig.Easing.InOutQuad); // duration 1sec
Get now value.
var v1 = state.Input[0].GetValue(0);
var v2 = state.Input[0].GetValue(1);
Restore default values.
state.SetDefaults();
Editor settings, or more control using Values[].
エディタの設定値、またはより詳細な制御をする場合は Values[] を使ってください。
public EasingData[] Values;
public float[] DefaultValues;
public float[] DefaultRange;
public string[] ValueNames;
Manage PresetFile class.
プリセットファイルを扱うクラスです。
Create preset class.
var preset = new Animrig.Preset();
Load preset data from MemoryStream.
プリセットファイルを MemoryStream から読み込みます。
var preset = new Animrig.Preset();
var ms = CommonMS.LoadFromFile("data/sample.animrig");
if (!preset.LoadFromStream(ms)){
return false; // error
}
Apply preset values data.
プリセットを適用します。
Animrig.StateInput o = state.Inputs[0];
preset.SetPreset(o , "happy" , 1.0f , Animrig.Easing.InOutQuad); // duration 1sec
Restore default values. Same as StateInput.SetDefaults().
デフォルト値に戻します。
Animrig.StateInput o = state.Inputs[0];
preset.SetDefault(o , 1.0f , Animrig.Easing.InOutQuad);
Restore zero(0.0) values.
0.0にセットします。
Animrig.StateInput o = state.Inputs[0];
preset.SetClear(o , 1.0f , Animrig.Easing.InOutQuad);
This class reflects the calculation result of the timeline to the object.
You can define it freely!
タイムラインの計算結果を実際のオブジェクトに反映するクラスです。対象、または方法は自由に設計可能です。
For example, you can replace the Spine-object(timeline) with something other than Spine.
You can also replace physics calculations with other libraries.
例えば、SpineObject(timeline) をSpine以外のものとすり替えたり出来ます。物理計算も好みの物に差し替えも可能です。
First, it is recommended to assemble with referring to the SpineRenderer class in AnimtionrigSpine.cs.
まずは、 AnimationrigSpine.cs にある SpineRenderer を参考にするのが良いでしょう。
Return object type. Must be set at constructor.
ObjectType は Constructor で必ず決定してください。
public SpineRenderer()
: base()
{
ObjectType = ObjectType.Spine;
Clear();
}
Since State accepts any ObjectType, it can be anything.
Stateは全てのObjectTypeを受け入れるため、どのようなものでもかまいません。
Return object state. Inherited is returns the inherited value.
オブジェクトの状態を返します。Inherited は親からの継承値を返します。
parent : visible = false
child : visible = true
parent : InheritedVisible = false
child : InheritedVisible = false
Draw priority value.
PriorityZ is the 3D Z coordinate.
PriorityDesign is the priority value set in the editor.
描画優先度。PriorityZ はZ座標。 PriorityDesign はエディタ上で設定された優先度値です。
In the editor, it is sorted by the following formula.
エディタでは以下の式を元にソートされます。
double sortvalue = PriorityZ + PriorityDesign * 0x10000;
Returns the base position and matrix of the object.
オブジェクトの位置、行列を返します。
// get object position (same as TransPosition)
Animrig.Vector3 v;
v.x = 0.0;
v.y = 0.0;
v.z = 0.0;
Animrig.Misc.m4Transform(ref v , ref renderer.TransMatrix);
Return object modulate color.
乗算色を返します。
float a = renderer.TransColor.a; // 0.0f to 1.0f
float r = renderer.TransColor.r;
float g = renderer.TransColor.g;
float b = renderer.TransColor.b;
Add initialization code.
初期化コードを追加してください。
public override void Clear()
{
base.Clear();
...
}
Add update code. deltatime may be set to 0.0.
アップデート。deltatime は 0.0 で呼ばれることがあります。
public override void Update(double deltatime)
{
// example : spine update
state.Update((float)deltatime);
state.Apply(skeleton);
skeleton.UpdateWorldTransform();
// support physics
AddForcePhysics();
UpdatePhysics(deltatime);
ApplyPhysics();
}
Called when changing designed-animation and empty-animation.
アニメーション、またはemptyアニメーションの切り替え時に呼ばれます。
public override void SetAnimation(int trackindex, int usetrack, string basename, bool loop, bool addanim, MixBlend trackmix, float duration, bool seekmode, float loopbegin, float loopend)
{
if (usetrack == 1)
{
// single animation
}
if (usetrack == 4){
// blend 4track animations
}
if (usetrack == 2){
// blend 2track animations (minus : invert animation)
}
}
| param | |
|---|---|
| trackindex | spine track index. |
| usagetrack | layer type. 4,2,1 mode exists. |
| basename | animation name. Omit opration code.(@up,@left...) |
| loop | loop. |
| addanim | setAnimation() or addAnimation() |
| trackmix | MixBlend.Replace or MixBlend.Add |
| duration | Mix animaiton duration |
| seekmode | if use SeekLayer, true. |
| loopbegin,loopend | Loop area setting. disable is 0,0. |
Set the animation blend alpha. Called every frame.
アニメーションの合成値を設定します。毎フレーム呼ばれます。
public override void SetTrackBlendAlpha(int trackindex, int usetrack, float alpha1, float alpha2, float alpha3, float alpha4, bool exists)
{
if (usetrack == 1)
{
// single animation
}
if (usetrack == 4){
// blend 4track animations
}
if (usetrack == 2){
// blend 2track animations
}
}
exists returns whether the key data exists.
Set the animation play time. Called every frame.
アニメーションの再生時間を設定します。毎フレーム呼ばれます。
public override void SetTrackSeekTime(int trackindex, int usetrack, float time1, float time2, float time3, float time4, bool exists)
{
if (usetrack == 1)
{
// single animation
}
if (usetrack == 4){
// blend 4track animations
}
}
Set the default time for animation switching.
アニメーションの切り替えのデフォルト値を設定します。
public override void SetMixDuration(float duration)
{
// example : spine default mix duration
state.Data.DefaultMix = duration;
}
Set the skin by name.
スキンを名前から変更します。
public override void SetSkin(string skinname)
{
//
}
Build and create phisics.
If you want to use custom physics, please create it by inheriting PhysicsGroup.
物理計算を構築します。もし物理計算をカスタマイズしたい場合は、PhysicsGroup を派生して作ってください。
Called when rebuilding after loading.
読み込み後、リビルド時に呼ばれます。
public override void SetupPhysics(List<string> setting)
{
Animrig.PhysicsGroup g = BuildYourCustomPhysics(setting);
PhysicsGroups.Add(g);
}
Apply force by moving objects to physics
物理計算にオブジェクト移動による力を加えます。
If you want to apply power to physics from outside Animrig, set transfrom to extrnalmatrix.
Usually gives the identity matrix.
もしAnimrigの外から物理計算に力を与えたい場合、externalmatrixに変形行列をセットしてください。通常は単位行列を与えます。
Called every frame.
毎フレーム呼ばれます。
public override void AddPhysicsTransform(ref Misc.Matrix4 externalmatrix)
{
foreach (var g in PhysicsGroups)
{
// custom
}
}
Apply force to physics. Called it from Physics force layer.
物理計算に力を加えます。PhysicsForceLayerが使用します。
Called every frame.
毎フレーム呼ばれます。
public override void AddPhysicsForce(string target, double x, double y, double z)
{
foreach (var g in PhysicsGroups)
{
g.AddForce(d);
}
}
Collect information necessary for physics and prepare.
物理計算のために必要な情報を取得したり、下準備を行います。
Called every frame.
毎フレーム呼ばれます。
public override void PreparePhysics(){
foreach (var g in PhysicsGroups)
{
// custom
}
}
Advance physics time. It moves at 100fps , It is called by dividing into 0.01 seconds.
物理計算時間を進めます。100fpsで動いており、0.01秒に分割して呼ばれます。
public override void UpdatePhysics(double deltatime){
foreach (var g in PhysicsGroups)
{
g.Update(deltatime);
}
}
Reflect the result of physics to the object.
物理計算の結果をオブジェクトに反映させます。
Called every frame.
毎フレーム呼ばれます。
public override void ApplyPhysics()
{
foreach (var g in PhysicsGroups)
{
// custom
}
}
Restore to natural pose.
物理計算を自然姿勢に戻します。
public override void AppeasePhysics()
{
foreach (var g in PhysicsGroups)
{
g.Appease();
}
}